HELLO GUYS!..
Today i will like to give us a guide through on how to flash all Nokia phones using USB with the help of PHOENIX SERVICE SUIT.
Flashing your phone is not an easy thing for an average mobile user. But if you can follow steps carefully then its gonna be a breeze. I was also hesitant before to flash my Nokia 210 via Phoenix but now flashing my device has never been so difficult. Flashing refers to updating your device firmware(Operating system) or to unlock and debrand. Nokia phoenix is service software by which you can restore and flash a firmware. This is not intended for consumers though. Disclaimer: KMTEK is not liable for any damage will cause to your device. So read instructions carefully. If you have doubts, you can put a comment here or join our Facebook group for a quicker response.
THE USES
Can be used to restore a dead phone by unsuccessful software update or flashing.
Can be used to update your device with the latest firmware from Navifirm when your region doesn’t support the updates or not yet available. (NAVIFIRM is the ultimate all-purpose tool for downloading Nokia firmware images, obtaining lists of product codes, and finding the right product code for your phone. NAVIFIRM downloads all this straight from Nokia’s servers so you don’t have to wait for people to post data packages and lists of product codes.)
On this tutorial, I will provide a step by step instruction on how to flash your device using DEAD USB FLASHING. I have tested this with Nokia c2-00/Nokia Belle devices. Dead USB flashing makes a clean and bug free flashing of your firmware. You can use this to flash your device using a CFW or an Original Firmware (OFW)
Make sure your device has sufficient battery power. Dead USB flashing works when your device is OFF but needs enough battery power when flashing is done and your device is ready to reboot.
Firmware files – these are CFW or OFW files. You can get the Original Firmware files via Navifirm. Download Navifirm here. For Cooked Firmware, just search it on Google. There are a lot of CFWs in the website
Phoenix software, Click here
USB cable for your device
Make a back up your files
FOR A BUG FREE FLASHING Before you begin flashing your device. This should be performed for a clean and bug free flashing.
While your device is on, plug the USB cable to your device and to your PC and initiate Mass Storage mode.
Delete folders on E:/ such as private, sys, system and resource
Format your E:/ drive. I use this formatting tool. Click here. Just click on Full Erase ON.
After formatting your drive, press *#7370# on your home screen. Just click YES to delete all files. It will restart your device, but as soon as you see the Nokia logo press and hold the Power button until it vibrates to OFF
Today i will like to give us a guide through on how to flash all Nokia phones using USB with the help of PHOENIX SERVICE SUIT.
Flashing your phone is not an easy thing for an average mobile user. But if you can follow steps carefully then its gonna be a breeze. I was also hesitant before to flash my Nokia 210 via Phoenix but now flashing my device has never been so difficult. Flashing refers to updating your device firmware(Operating system) or to unlock and debrand. Nokia phoenix is service software by which you can restore and flash a firmware. This is not intended for consumers though. Disclaimer: KMTEK is not liable for any damage will cause to your device. So read instructions carefully. If you have doubts, you can put a comment here or join our Facebook group for a quicker response.
THE USES
- Connect your device via USB cable and make sure it’s turned OFF. Run Phoenix software. Select “NO CONNECTION” as connection type.
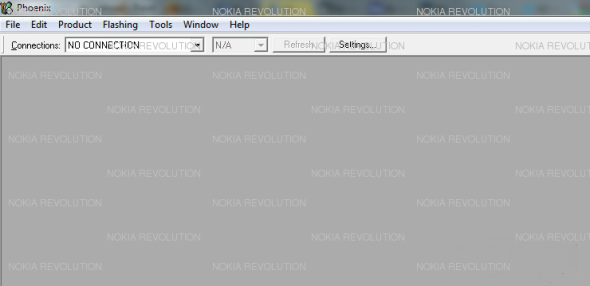
- Click File then select “Open Product”
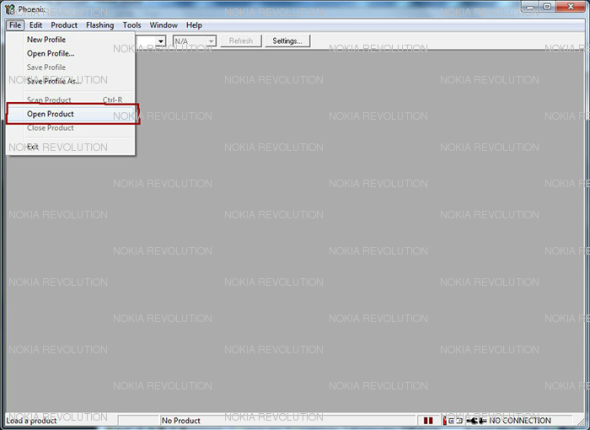
- A window will appear, select the device model and the corresponding product code of your phone. To find your product code – Press *#0000# on your dialer while your mobile device is on. OR google your phone RM
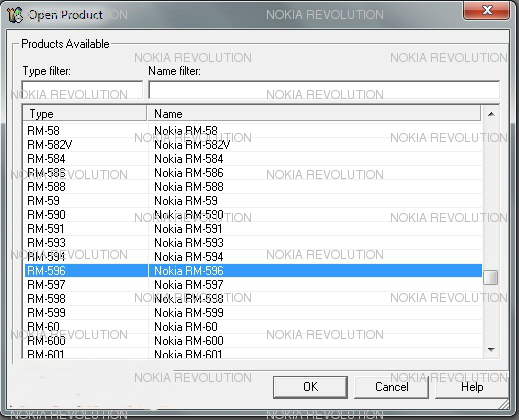
- Select “Firmware Update” option in “Flashing” menu.
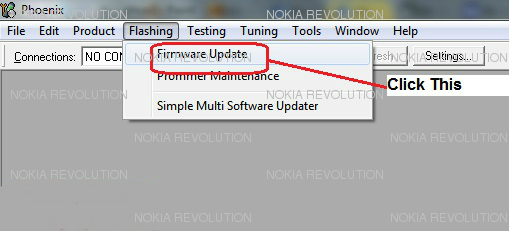
- Press “…” button on the top-right corner of the window to select the language pack/product code You want to use on your flashing. Click on the product code / language pack that you have selected and press OK button.
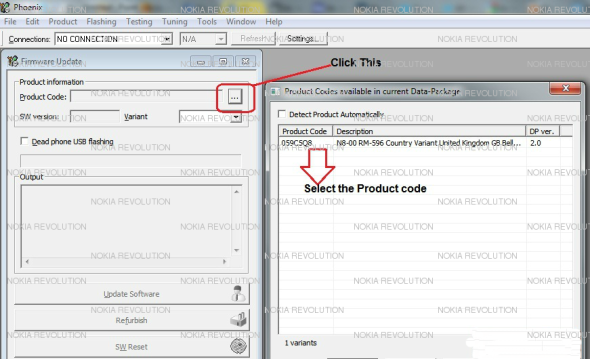
- It will now show the Product code you have selected. Tick the “Dead phone USB flashing”.
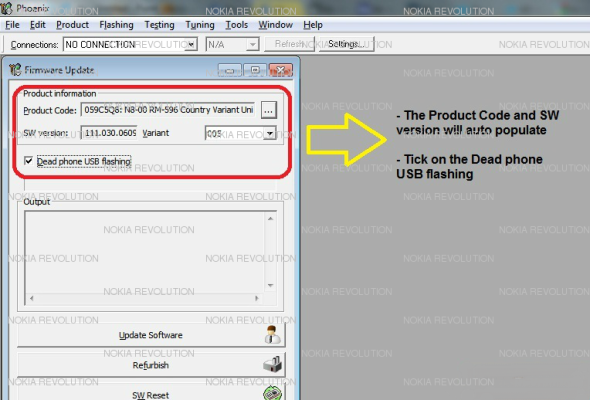
- Click on “Refurbish”. Then you’ll get a pop-up window, follow the instruction. If it did not work, best option is toDisconnect the USB cable from your device. Press and Hold the Power button of your phone for 8 seconds. Once it vibrates, release the Power button and immediately connect the USB back into your phone’s port. Then you should see the flashing starts.
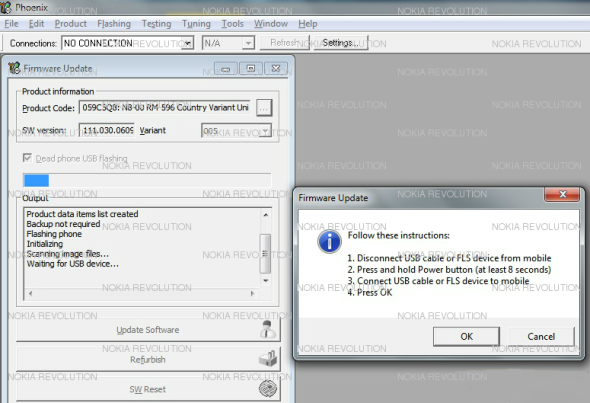
- After some seconds of flashing, it will pause and prompts for the same instructions as above. Do the same trick as mentioned in Step #7.
- When the update process finished, a window will appear “Firmware updating succeeded”. Your phone will automatically restarts when flashing is done. After that, you can safely remove your data cable from your device. In some cases, when using a CFW, it wont says “Firmware updating succeeded” but will just say“Flashing Completed”. When that happens, the device screen will show “Local mode” or “Test mode” or inNokia Logo. You can try to turn in off by holding the Power button for 8 seconds untill it reaches the multiple vibration. Then restart your device – most of the time it works after that. But if not, you have to repeat the flashing process again.
TESTED AND CONFIRMED BY KMTEK
GoodLuck!

No comments:
Post a Comment